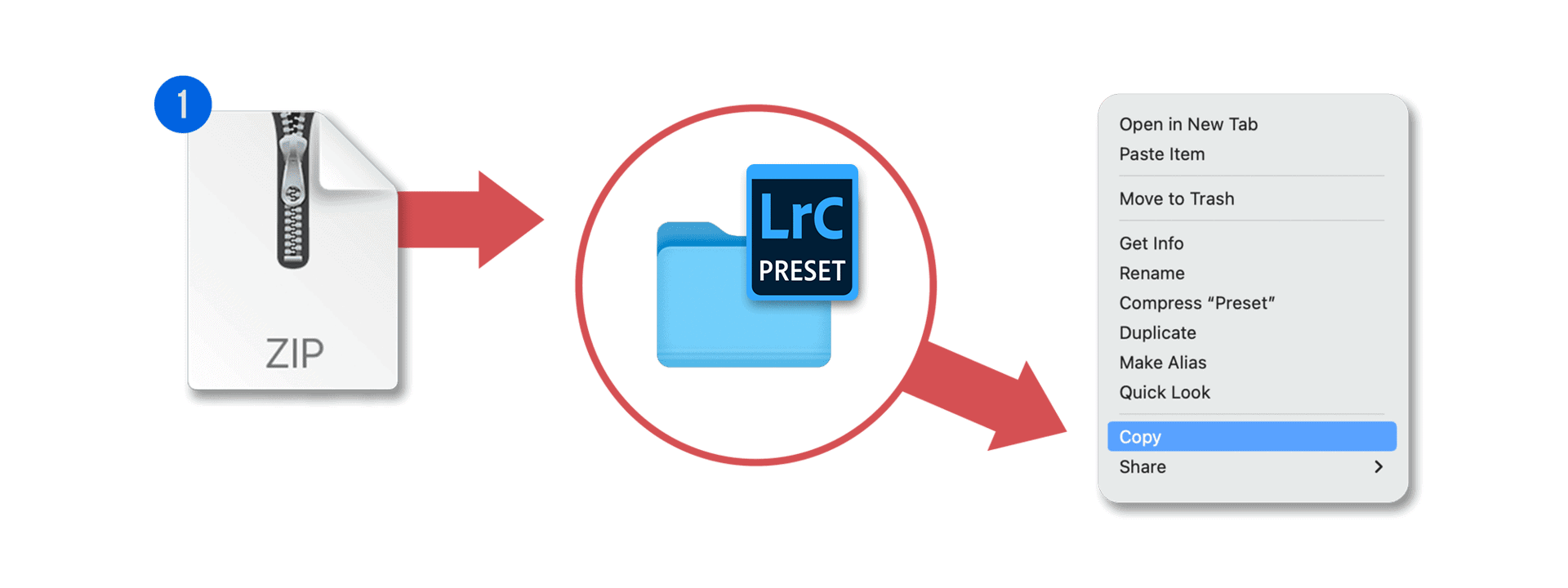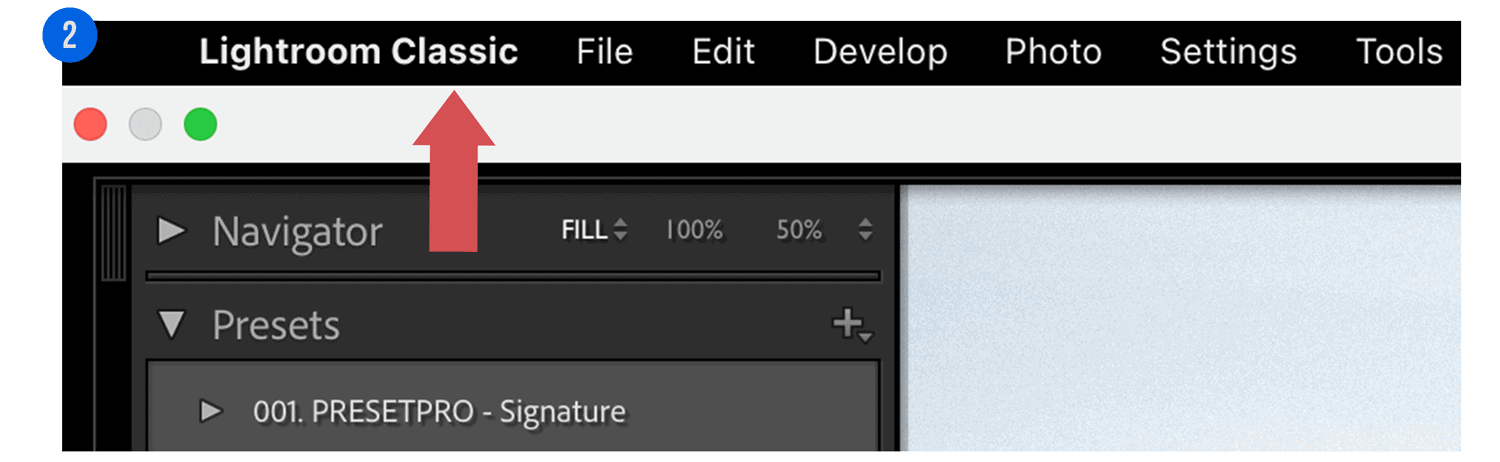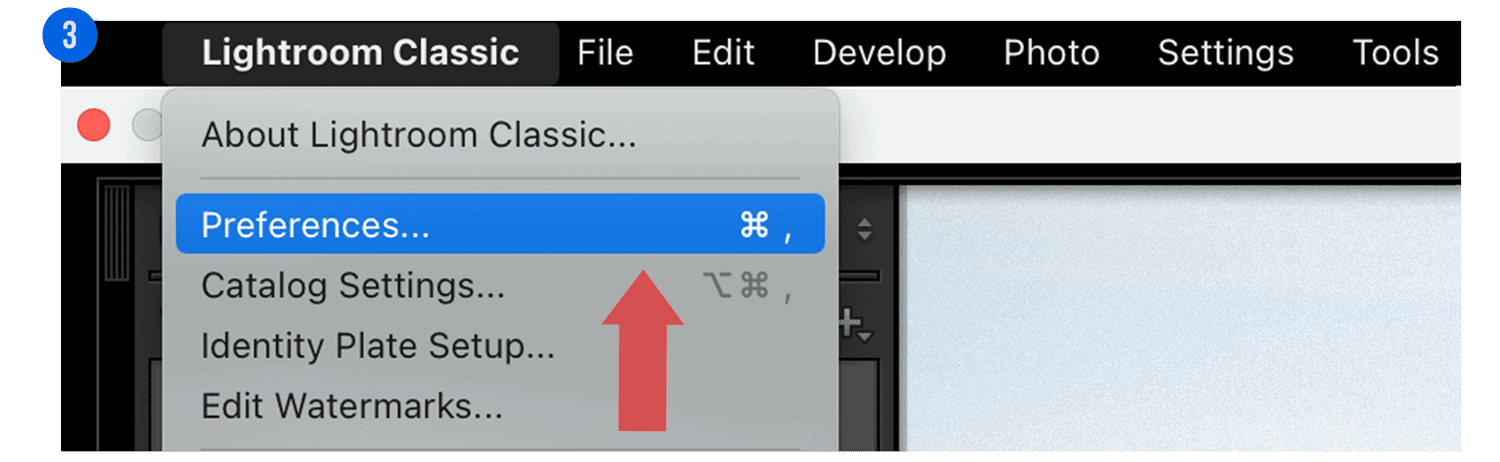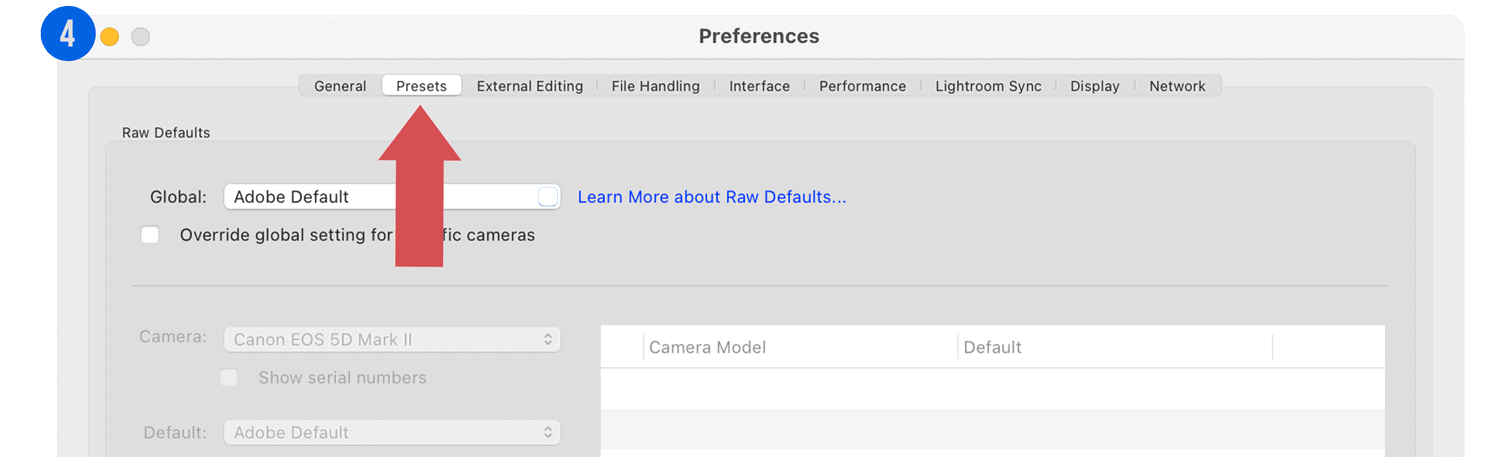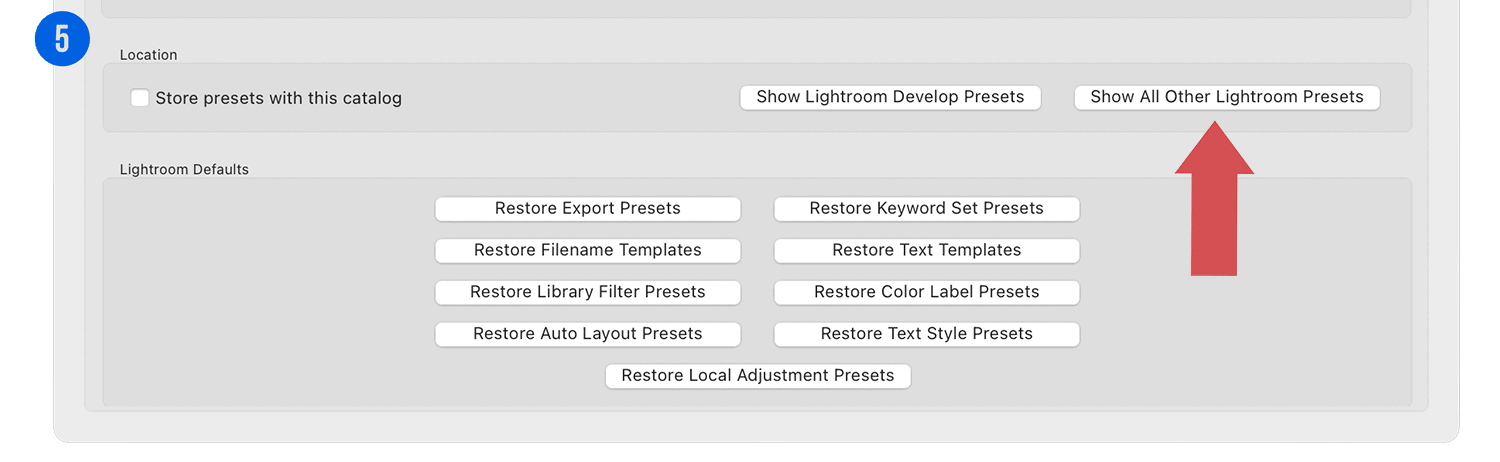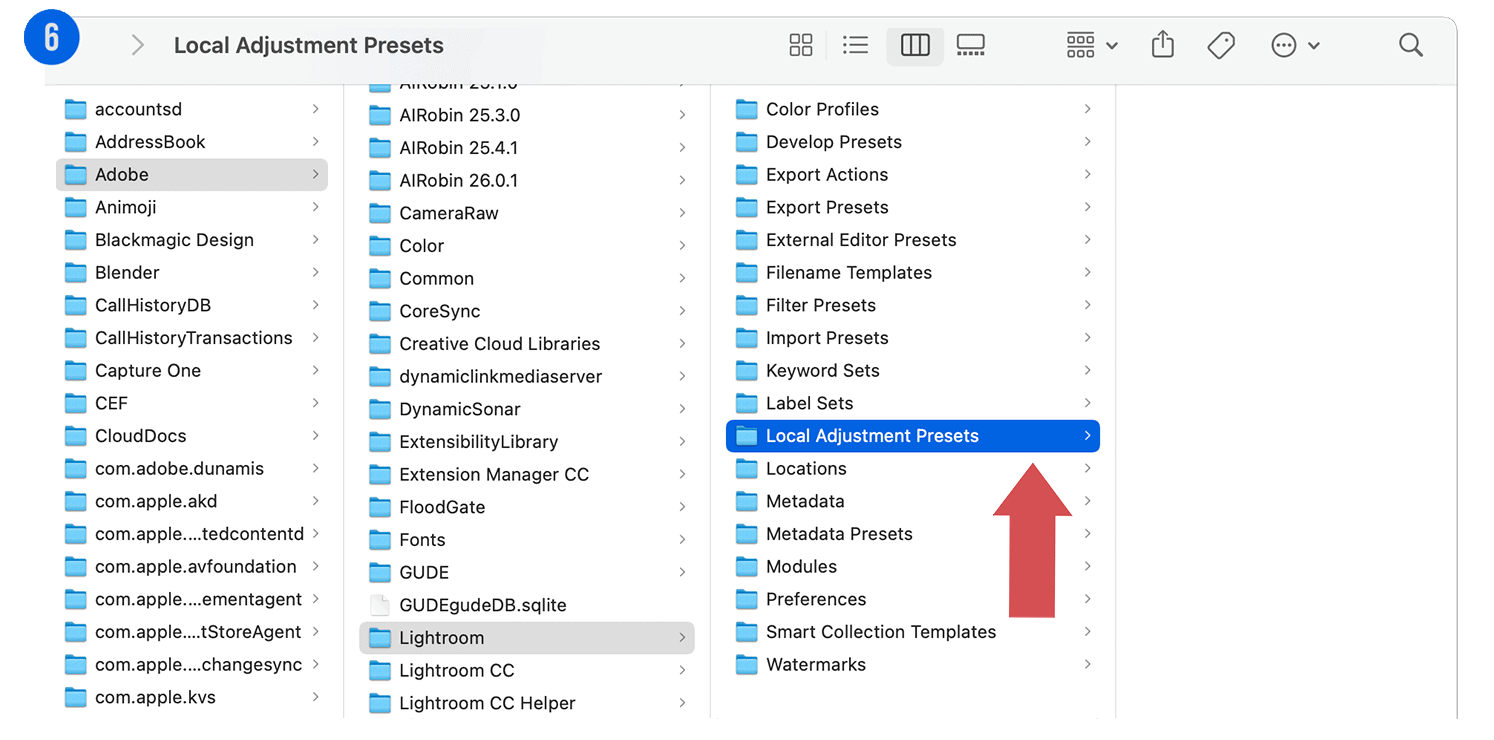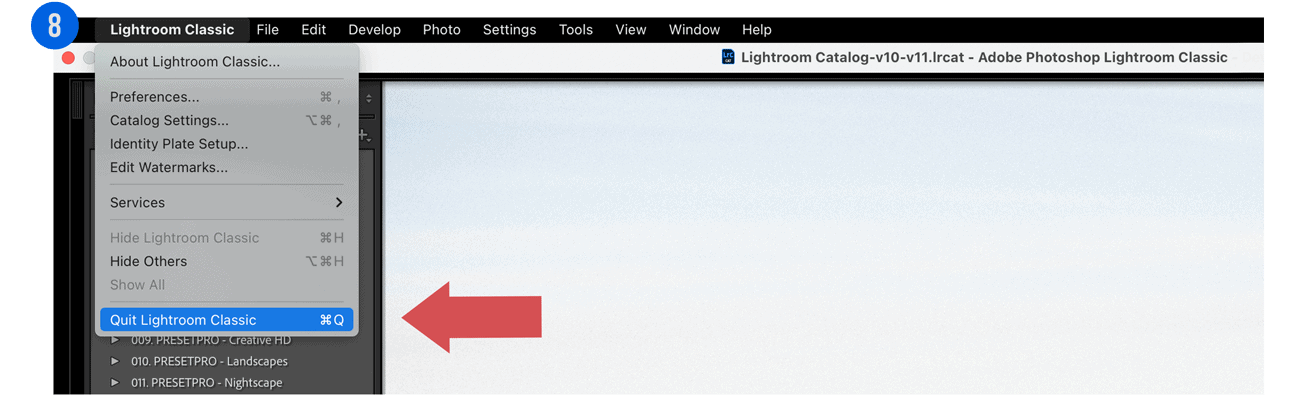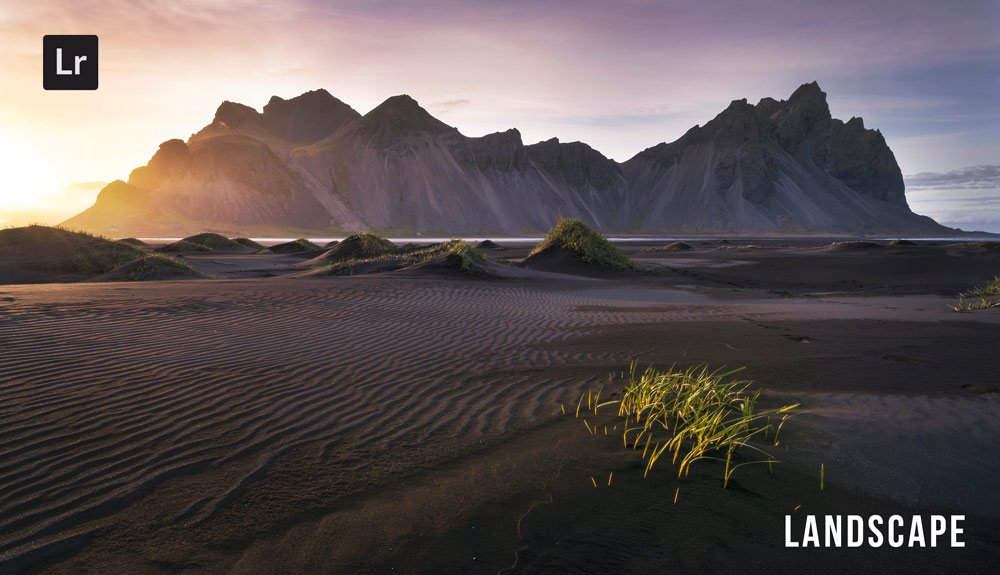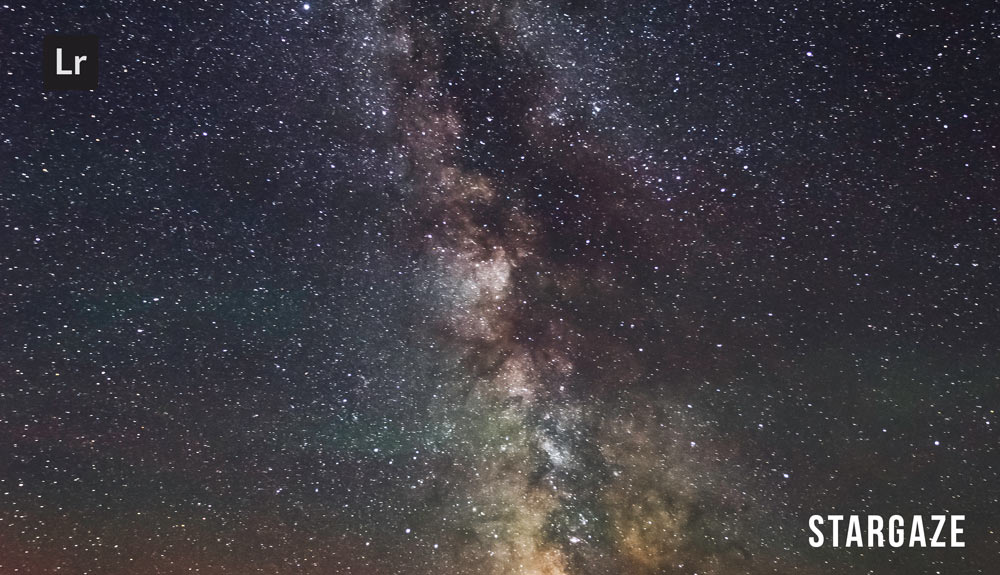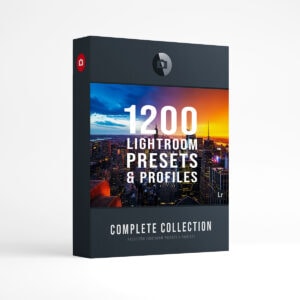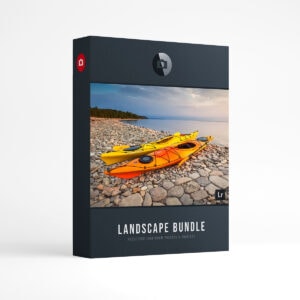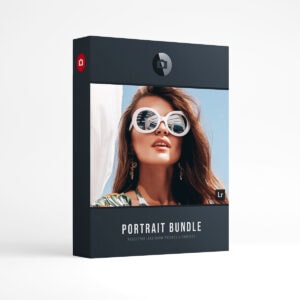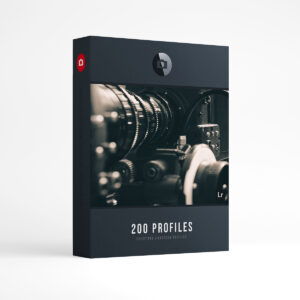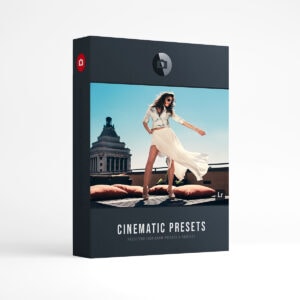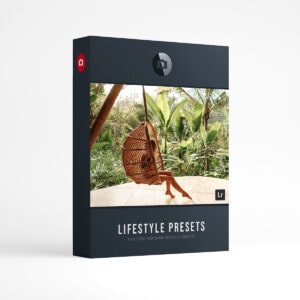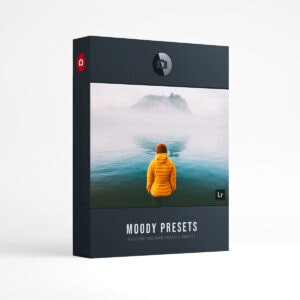Have you ever wanted to add some more life to your photos with Lightroom Classic brushes? Maybe you’ve been wanting to try out a new technique, but you’re not sure how to get started. In this blog post, we’ll show you how easy it is to install Lightroom Classic brushes. Scroll down to see our easy-to-follow video. So let’s get started! How to Install Lightroom Classic Presets
How to install brushes into Lightroom Classic.
- Save and Unzip brushes onto your desktop. Right-click on the Unzipped brushes and click the Copy option.
- Open up Lightroom Classic and click on Lightroom Classic in the top left menu bar.
- Select Preferences from the dropdown menu, this will open up the Preferences window.
- Press the Presets tab within the Preferences window.
- Click Show All Other Lightroom Presets.
- Locate the Local Adjustment Presets folder within the folder menu.
- Paste your copied brushes into the Local Adjustment Presets folder.
- Close down all Lightroom Classic Windows and restart Lightroom Classic.
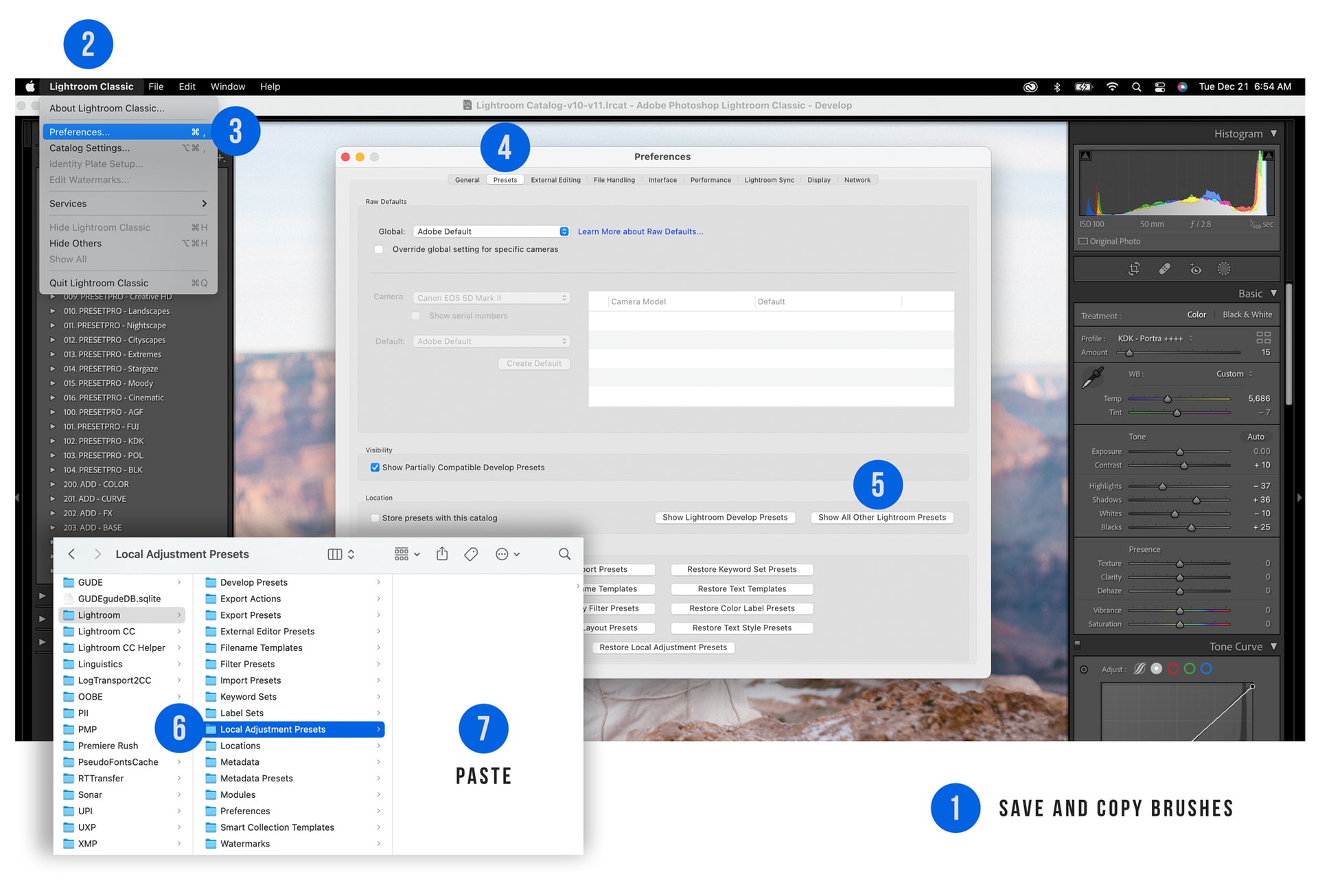
Step 1.
Save and Unzip the brushes onto your desktop. Right-click on the Unzipped brushes and click the Copy option. You can copy the folder that contains the brushes or you can copy the brushes within the folder, either way will work.
Step 2.
Open up Lightroom Classic and click on Lightroom Classic text in the top left menu bar.
Step 3.
Select Preferences from the dropdown menu, this will open up the Preferences window.
Step 4.
Press the Presets tab within the Preferences window.
Step 5.
Click on Show All Other Lightroom Presets.
Step 6.
Locate the Local Adjustment Presets folder within the folder menu.
Step 7.
Paste your copied Brushes into the Local Adjustment Presets folder.
Step 8.
Close down all Lightroom Classic Windows and restart Lightroom Classic.
Conclusion.
You are now an expert on how to install Lightroom Classic brushes! Let us know if you have any questions or want more help with your photography. We’re always happy to chat about different types of presets, camera settings, and photo editing techniques. So do not hesitate to reach out for anything that will make your photos stand out online! How to Install Lightroom Classic Presets
PRESETPRO.comDo you want to take your photography skills to the next level? With The Creative Flow, you’ll have access to more than 1200 Beautiful Lightroom Presets, 1200 Lightroom Profiles, and 200 brushes that will spark your creativity and bring your photos to the next level! Designed for the photographer who wants the ultimate workflow and premium Lightroom collection. The Creative Flow is your own personal preset “toolbox” where you can swap out a variety of different looks with a few simple clicks. Whether you’re a professional or just starting out, this all-in-one collection was created for you! You won't find another product like this anywhere else online - trust us when we say it's worth every penny! Click here right now and get started with The Creative Flow today!
The Creative Flow | Presetpro.com
The film names above are the brands and trademarks of their respective holders. None of the film producers listed endorse or sponsor this film emulation collection or any other content. The film producers are not affiliated with Presetpro.com and all trademarks and copyrights are the exclusive property of their respective owners. Adobe®, Photoshop®, Adobe® Lightroom® are either registered trademarks or trademarks of Adobe Systems Incorporated in the United States and/or other countries.